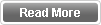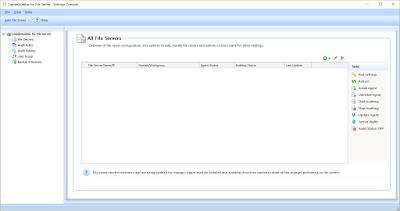Well Explained What does Ram 1Rx8 Mean VS 2Rx8 for RAM Also Compatible?
Question = Are a 4GB 1Rx8 PC3L 12800S and a 4GB 2Rx8 PC3 12800S compatible? What do 1Rx8 and 2Rx8 mean? Can I put them together?
Answer is simple = 1Rx8 means the memory chips are on one side of RAM module & As in 2Rx8 means memory chips are on the both sides of the RAM module.
Compatibility is generally not an issue in most cases. But you should go through the motherboard manufacturer's guide of supported RAM modules just to make sure if they are compatible or not.
Coming to the PC3 and PC3L part, PC3 RAMs requires an operating voltage of 1.5V whereas PC3L requires an operating voltage of 1.35V. The 'L' in PC3L signifies Low Voltage. So using PC3 RAM in a PC3L RAM slot will not provide it sufficient voltage and it will fail to operate. On the other hand using a PC3L RAM in a PC3 RAM slot may damage it due to overvoltage. So PC3 and PC3L RAMs are not compatible with each other.
So in short 1Rx8 PC3L 12800S and 2Rx8 PC3 12800S RAMs are not compatible with each other. But if it is only the 1Rx8 and 2Rx8 in concern, they may be compatible with each other but it's best to check the motherboard manufacturer's list of compatible RAMs.
Two customer-accessible/upgradable memory module slots DDR3 PC3-1600-MHz dual channel support Supports 16384-MB of system RAM in the following configurations: ● 16384-MB (8192-MB×2) ● 8192-MB (8192-MB×1 or 4096×2)
The specified memory is 1.5 volt. DDR3L will run at either 1.35 or 1.5 volt but I generally avoid mixing voltages. That is why the DDR3L is working for you and I assume you have 2 of the same in the laptop with 8 gigs.
Can you figure out what is in the 4 gig machine now? I would not mix voltages or density...i.e would not have one module with 8 black blocks and one with 4. Try to match the existing 4 gig module is what I am saying...not the exact brand of memory but the characteristics of it.
Question = Are a 4GB 1Rx8 PC3L 12800S and a 4GB 2Rx8 PC3 12800S compatible? What do 1Rx8 and 2Rx8 mean? Can I put them together?
Answer is simple = 1Rx8 means the memory chips are on one side of RAM module & As in 2Rx8 means memory chips are on the both sides of the RAM module.
Compatibility is generally not an issue in most cases. But you should go through the motherboard manufacturer's guide of supported RAM modules just to make sure if they are compatible or not.
Coming to the PC3 and PC3L part, PC3 RAMs requires an operating voltage of 1.5V whereas PC3L requires an operating voltage of 1.35V. The 'L' in PC3L signifies Low Voltage. So using PC3 RAM in a PC3L RAM slot will not provide it sufficient voltage and it will fail to operate. On the other hand using a PC3L RAM in a PC3 RAM slot may damage it due to overvoltage. So PC3 and PC3L RAMs are not compatible with each other.
So in short 1Rx8 PC3L 12800S and 2Rx8 PC3 12800S RAMs are not compatible with each other. But if it is only the 1Rx8 and 2Rx8 in concern, they may be compatible with each other but it's best to check the motherboard manufacturer's list of compatible RAMs.
Also know PC3 vs PC3L memory Explained
Two customer-accessible/upgradable memory module slots DDR3 PC3-1600-MHz dual channel support Supports 16384-MB of system RAM in the following configurations: ● 16384-MB (8192-MB×2) ● 8192-MB (8192-MB×1 or 4096×2)
The specified memory is 1.5 volt. DDR3L will run at either 1.35 or 1.5 volt but I generally avoid mixing voltages. That is why the DDR3L is working for you and I assume you have 2 of the same in the laptop with 8 gigs.
Can you figure out what is in the 4 gig machine now? I would not mix voltages or density...i.e would not have one module with 8 black blocks and one with 4. Try to match the existing 4 gig module is what I am saying...not the exact brand of memory but the characteristics of it.